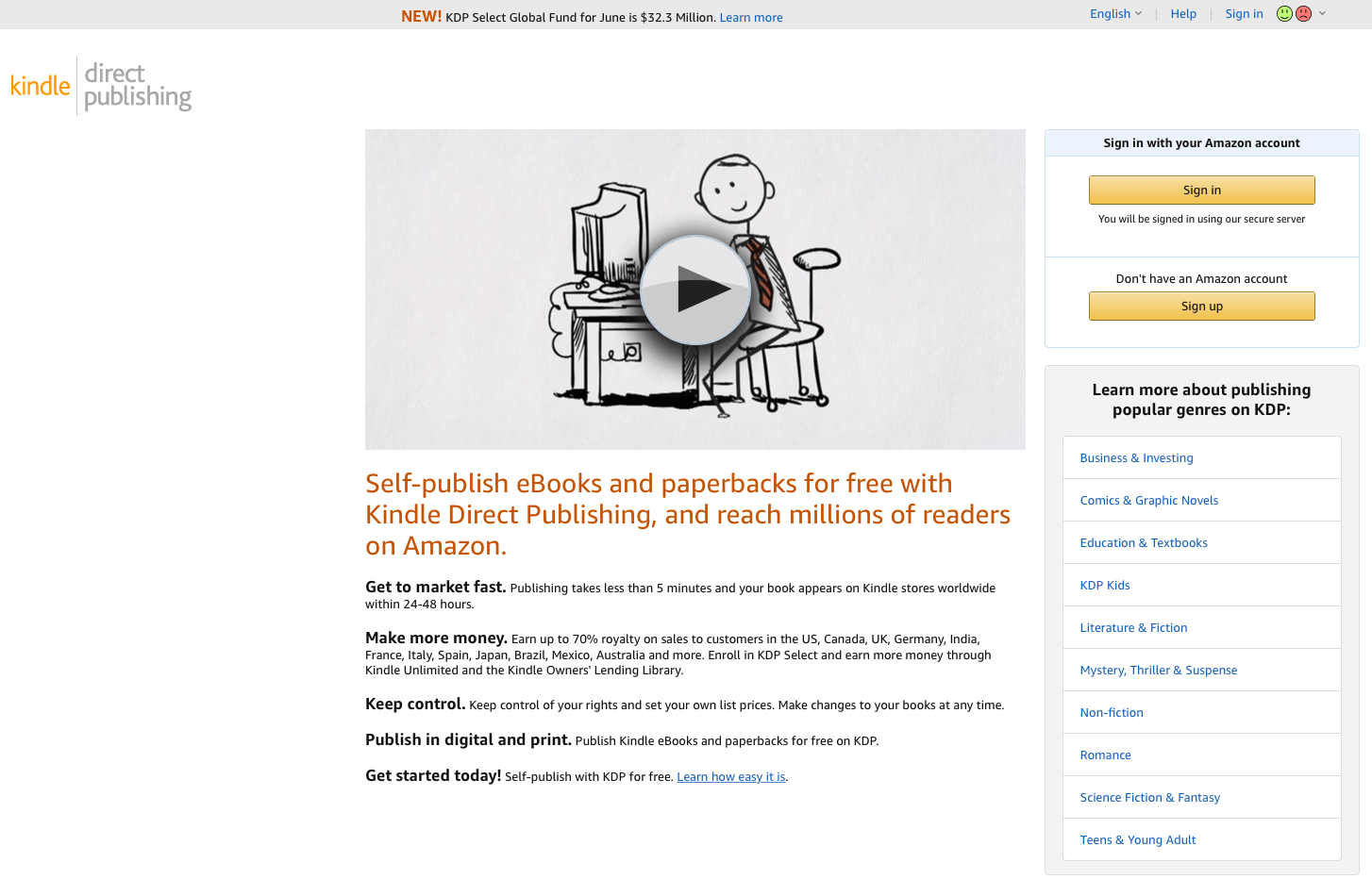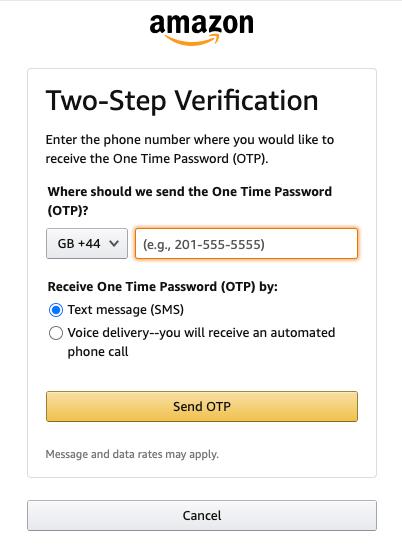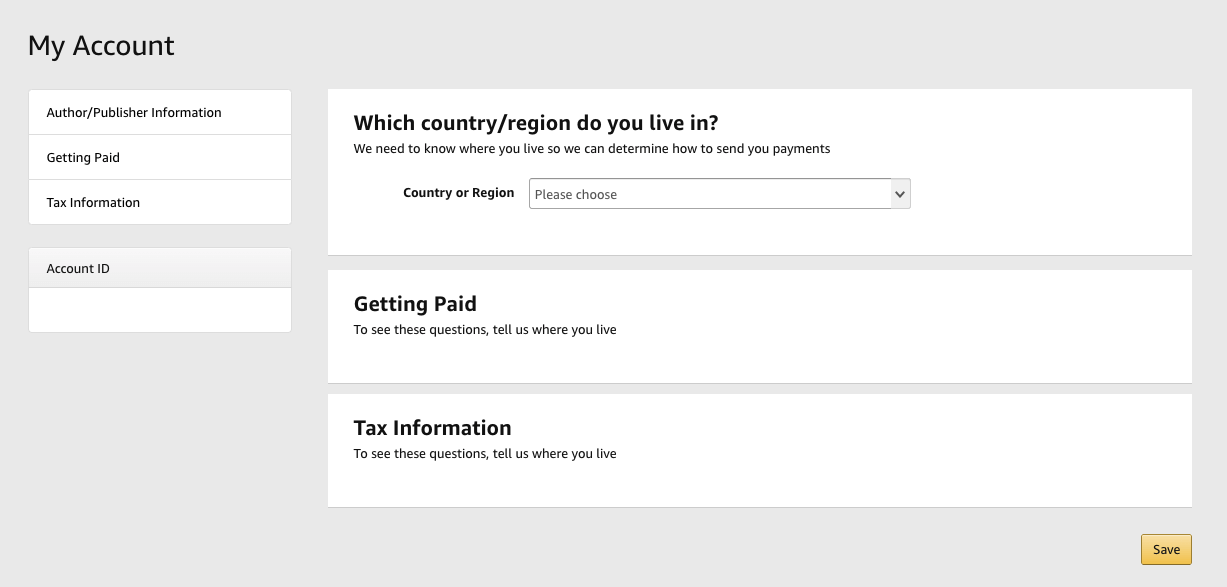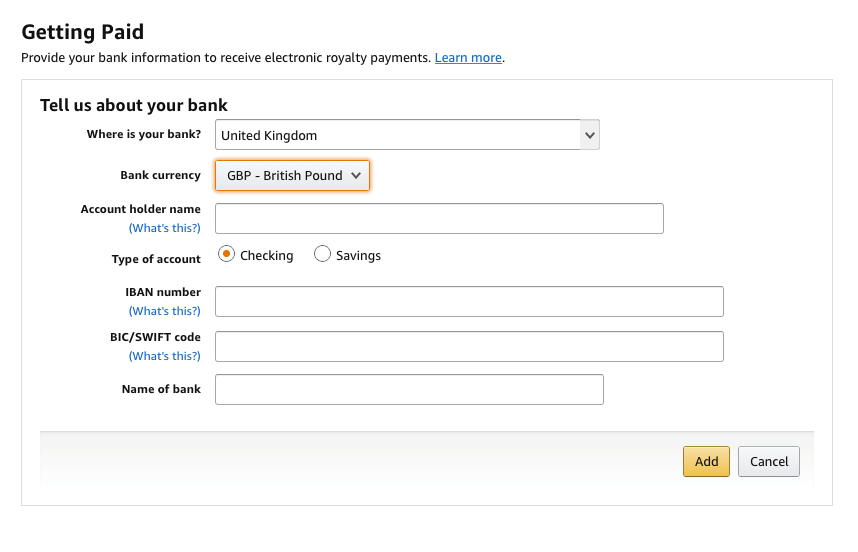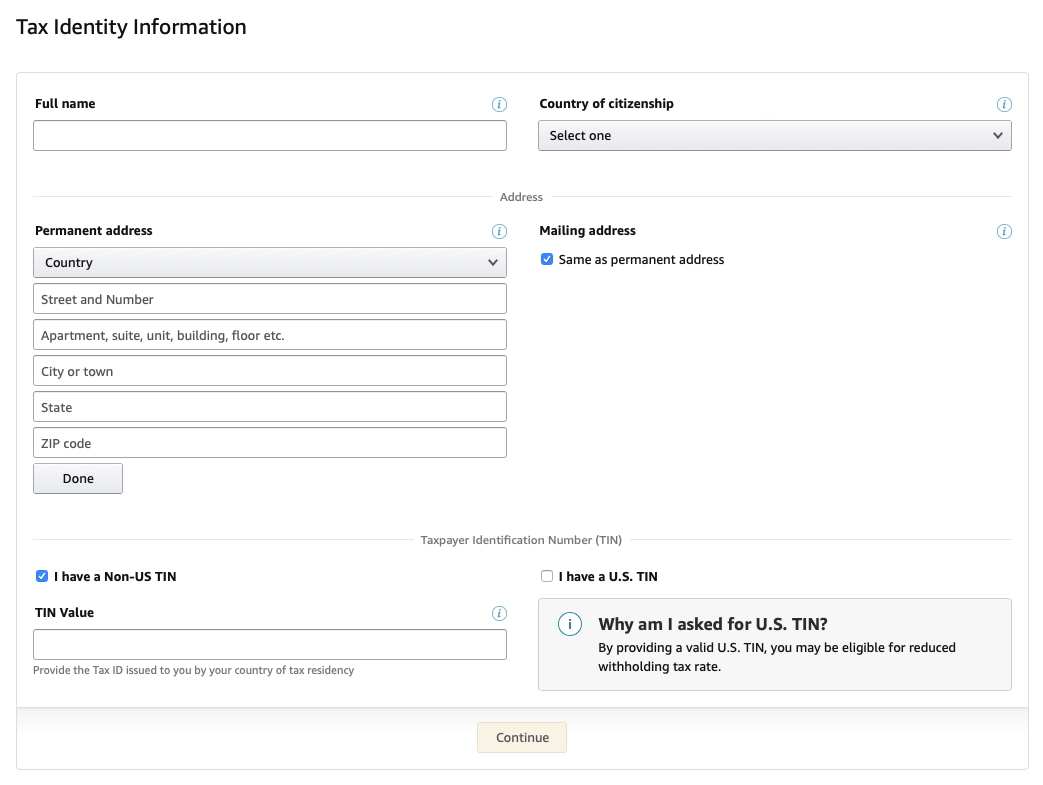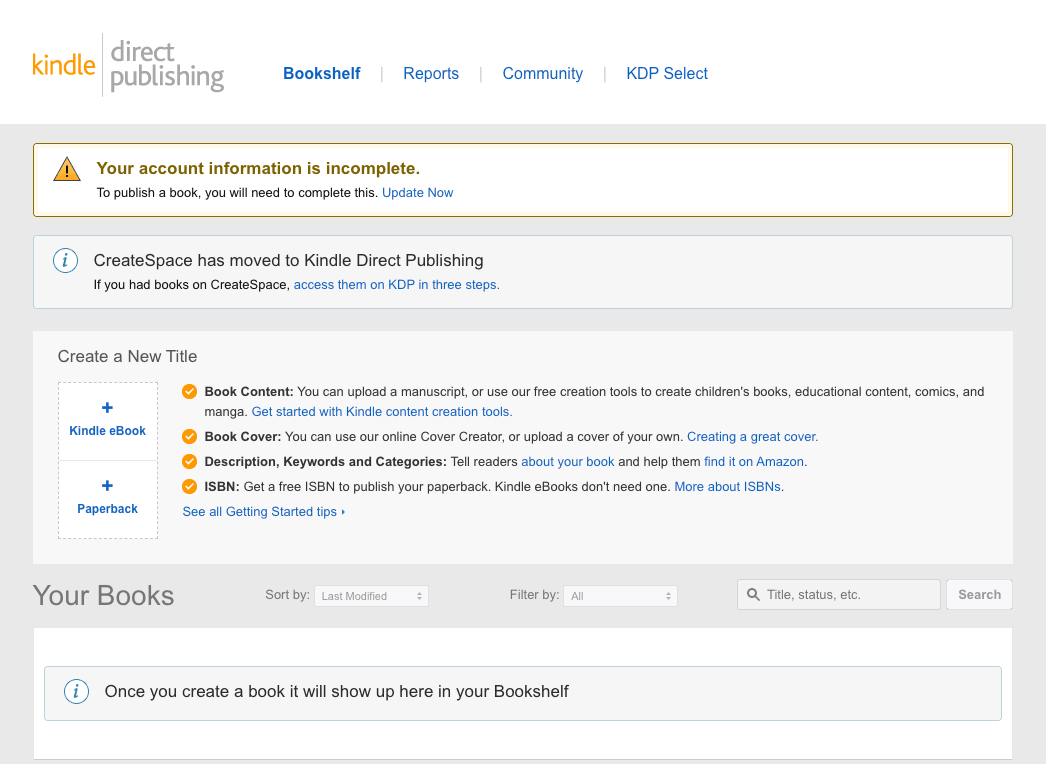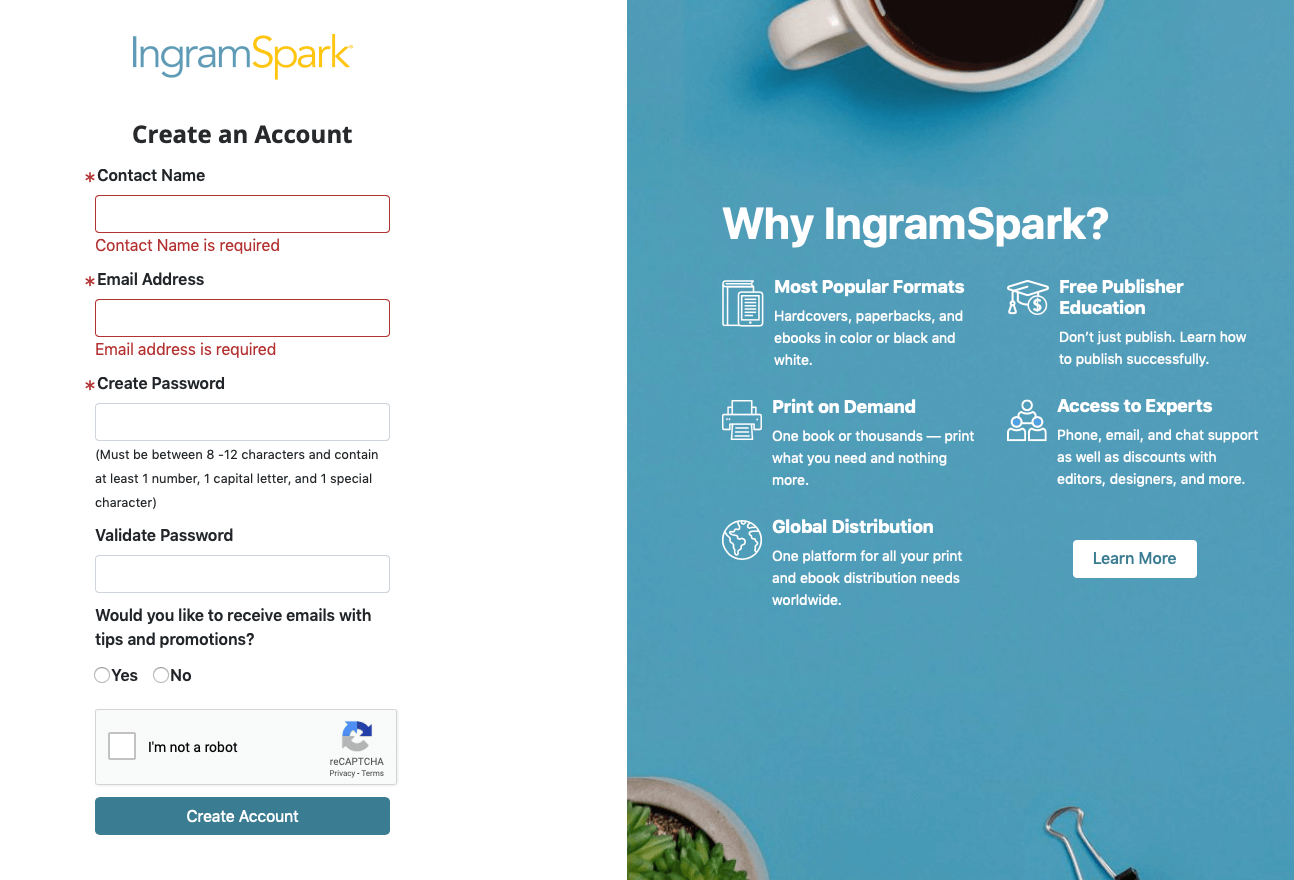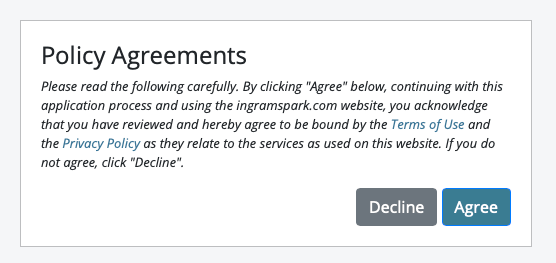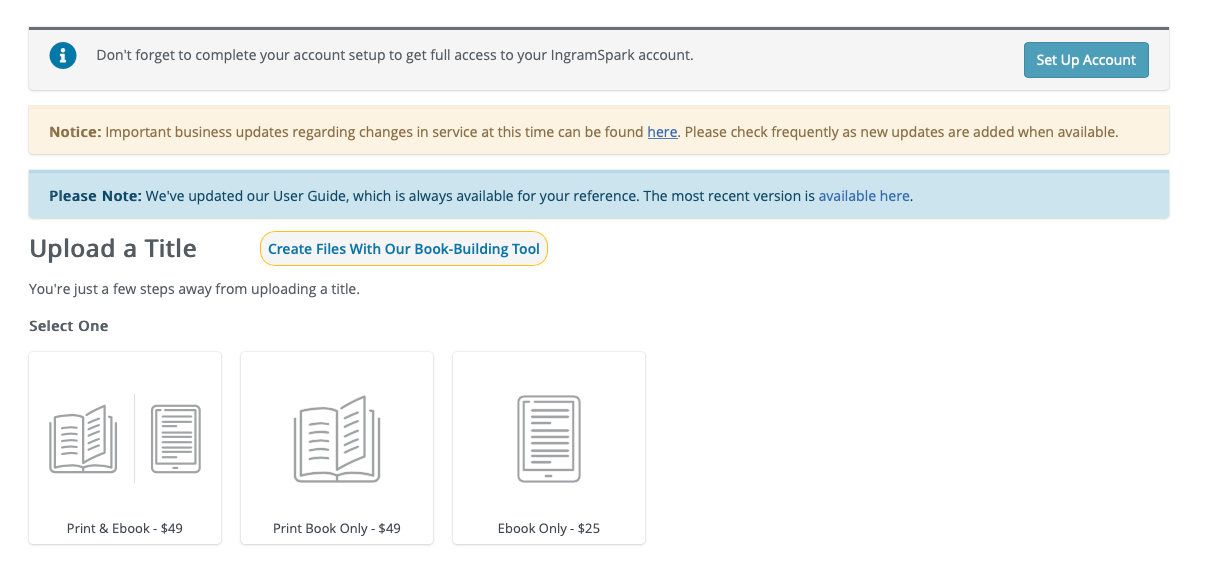[Updated November 2023]
(First set up your KDP account, of course.)
Log in to your KDP account and click the big yellow +Create button and choose paperback. There are three main sections to fill in…
i) Paperback Details
Language: English
Add title and author info.
Ignore Series/Edition
Description: use the back cover text here (or a more expanded description if you prefer).
Publishing rights: I own the copyright…
Categories: you can only pick three. (Amazon recently changed this so it now relates directly to the categories shown on the website.)
Do not tick ‘low content’ or ‘large print’ options at the bottom (unless appropriate).
Keywords: you will need to choose seven words/phrases that relate to your book which should attempt to relate to what people might type in the search box eg genre/subgenre etc.
The schedule bit is new – they don’t do pre-orders for printed books (but they do for ebooks, so bear that in mind if you are choosing a specific date). But you can now schedule a date for the paperback to be released.
Then Save and Continue
ii) Paperback Content
There are two options for ISBN:
1. ‘Assign me a free KDP ISBN’. This means Amazon will shw your book as ‘Independently published’ and you won’t be able to set the book up on other platforms if you wanted the option to do so (well, not with the same ISBN anyway).
2. ‘Use my own’ – see https://www.nielsenisbnstore.com/Home/Isbn (and you will need to use whatever imprint you set that up with).
Print options:
– select paper choice
– trim size: select page size choice
– bleed: no bleed
– cover finish: your choice (matt generally looks/feels higher quality)
Manuscript: upload the interior PDF.
Cover: ‘upload a cover you already have’. Upload the cover PDF file (do not tick the barcode box – Amazon will create the barcode – UNLESS you want the barcode somewhere else and the cover designer is dealing with that)
AI-generated content: no, of course!
Click Launch Previewer – this may take a while (couple of minutes or so). When it displays and assuming you’re happy after a look through, click Approve.
Save and Continue.
iii) Paperback Rights & Pricing
Choose all territories and your primary marketplace (ie .co.uk).
Now you need to choose your price – it will show you what you make per copy. If you tick ‘expanded distribution’, the book will be available to retailers outside Amazon – you make less money per copy because each business in the chain takes a cut, but you might get a few extra sales from other retailers *if* they choose to list the book in their online catalogues (you have no control over this). It’s probably worth ticking in your case, if your main focus is on Amazon and you are not planning to publish it anywhere else. (More info at https://kdp.amazon.com/en_US/help/topic/GQTT4W3T5AYK7L45)
NOTE: Amazon don’t support ED with cream paper at B format (129 x 198).
When you’re ready, click the yellow Publish button.
(If you order a Proof here, it will have ‘proof’ stamped on every page and the book will not yet be published. This is not generally needed.)
When you click Publish, it will take up to 72 hours for Amazon to approve the book on their system (they will email you).
Ebook version
The platform will then ask if you want to set up an ebook too. Choose yes if so.
Then you will be taken through three similar pages. All the info on the first page (eBook details) will already be there for you, so just save and continue.
On page (ii) (content), upload the content file (epub) and the ebook cover file (jpg).
You can preview if you like (there is no ‘approve’ bit here, and if you do you need to exit the previewer at the top left and come back to this page).
You don’t need an ISBN here (but can put one in if you have it).
Save and Continue.
Finally (iii), on the eBook pricing page, choose the 70% royalty option. Then set your price within the parameters allowed.
Then hit Publish – and you’re done!