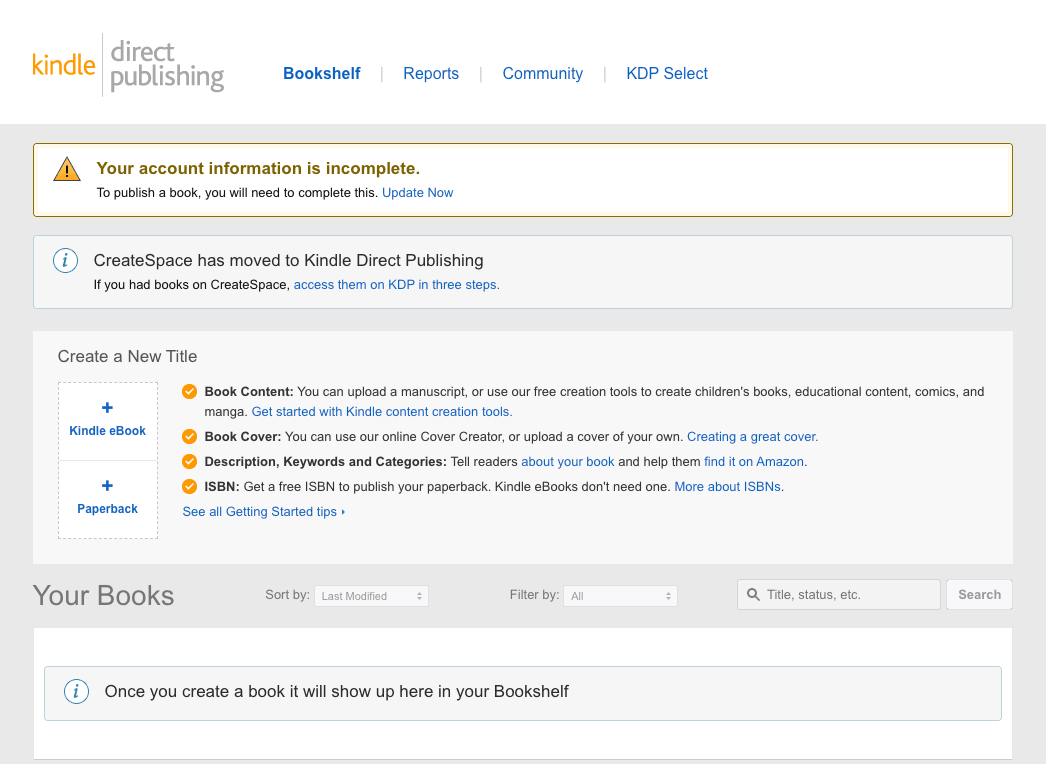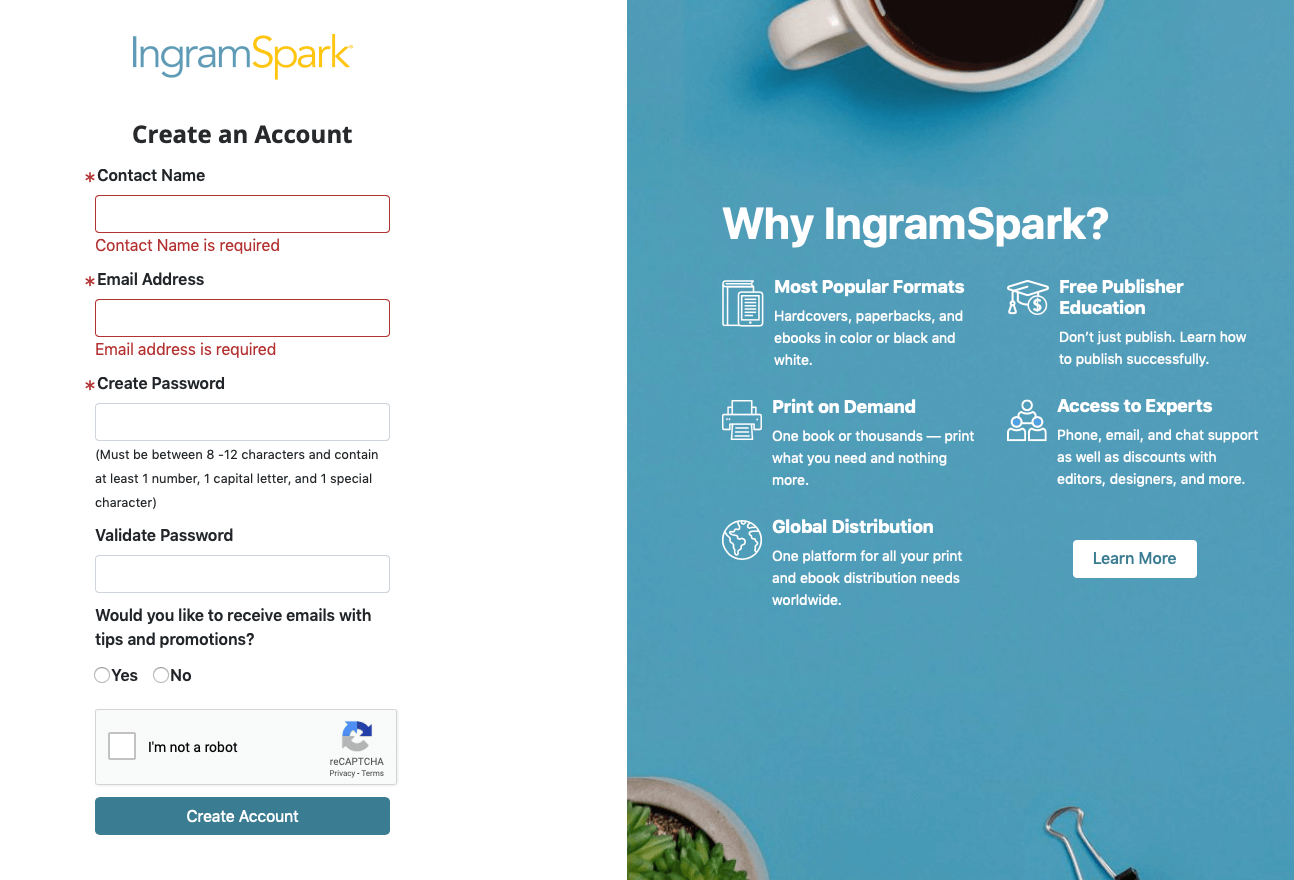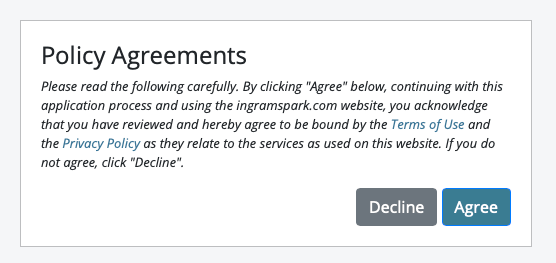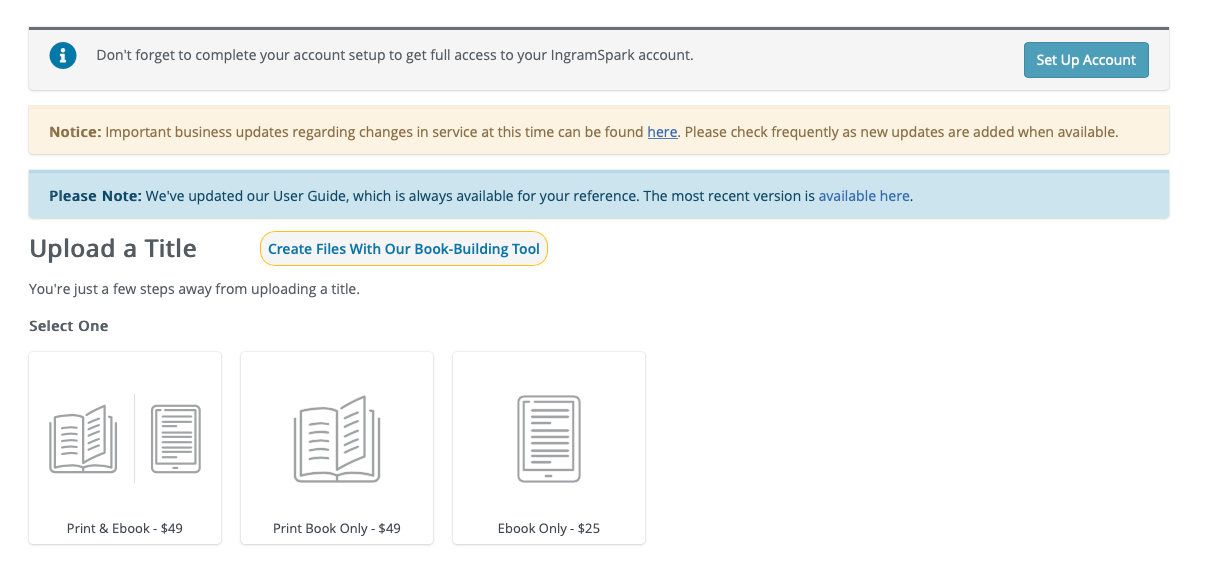Amazon’s KDP platform offers print-on-demand paperback and ebook publishing exclusively through Amazon’s online stores (other options are available in the US, but not the UK, and if you want bookshops/libraries to be able to order your book, you should use IngramSpark or a combination of Ingram and Amazon).
Pros of using Amazon KDP
- No set-up fees
- No fees for revising your book
- Easy interface
- Access to Amazon’s advertising and promotion services
Cons of using Amazon KDP
- Colour paperback book interiors are expensive
- No hardback dust jacket option (but case laminate hardbacks are available)
KDP account set-up step by step
If you already use Amazon for shopping, you can use your existing account.
- Visit https://kdp.amazon.com/en_US/ to start the process – click ‘Sign in’ if you already use Amazon, or sign up otherwise.
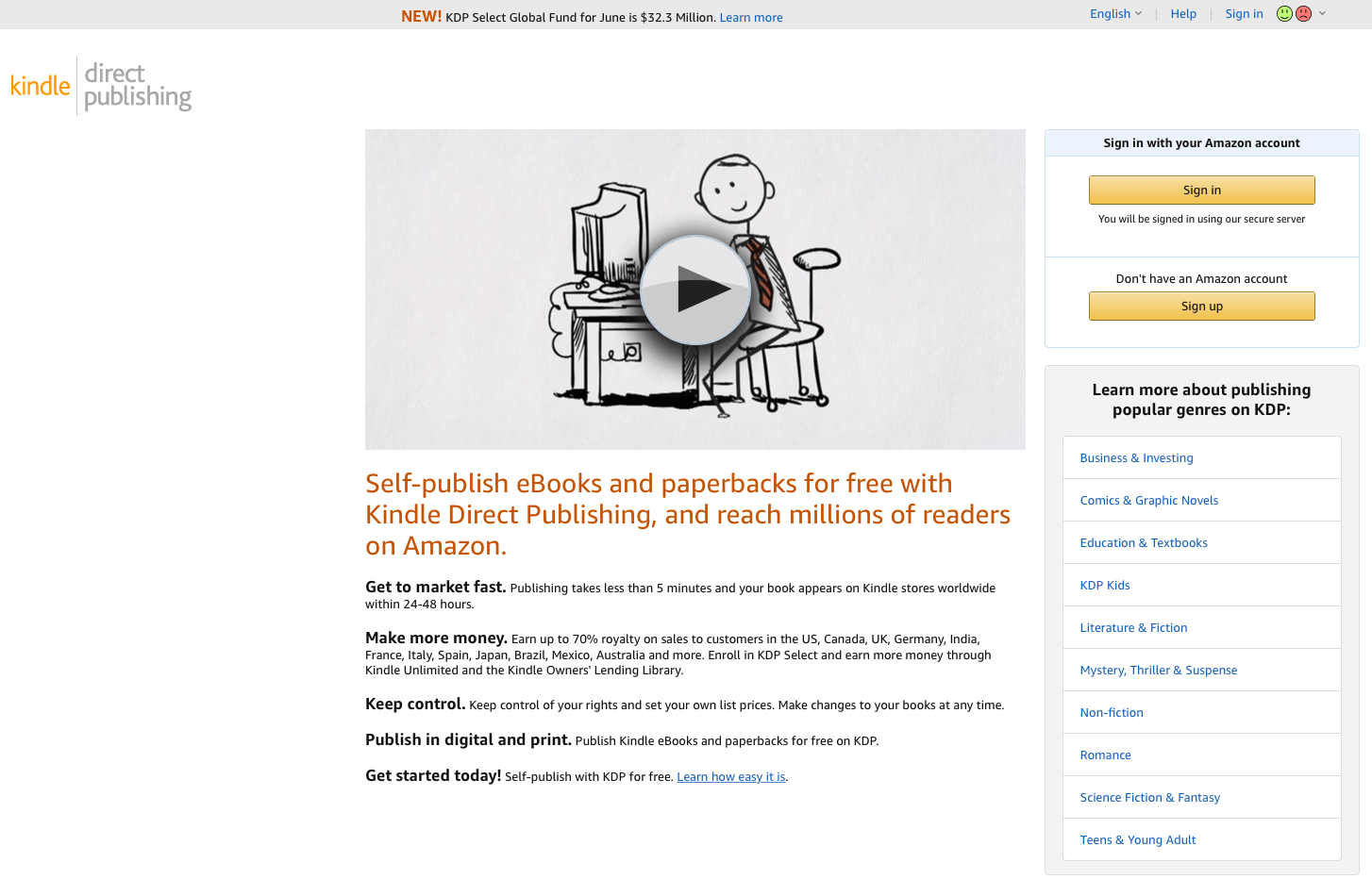
2. Amazon requires a two-step authentication process. So as well as your usual password, when you log in to your account using a new device (or after a long gap), you will need to request a code (OTP = ‘one time password’) to be sent to your phone, and then enter the code you are sent here:
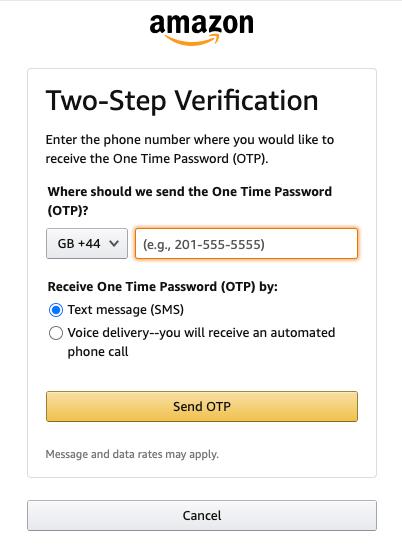
3. When you have done that you can proceed to your account setup. Here you will need to provide:
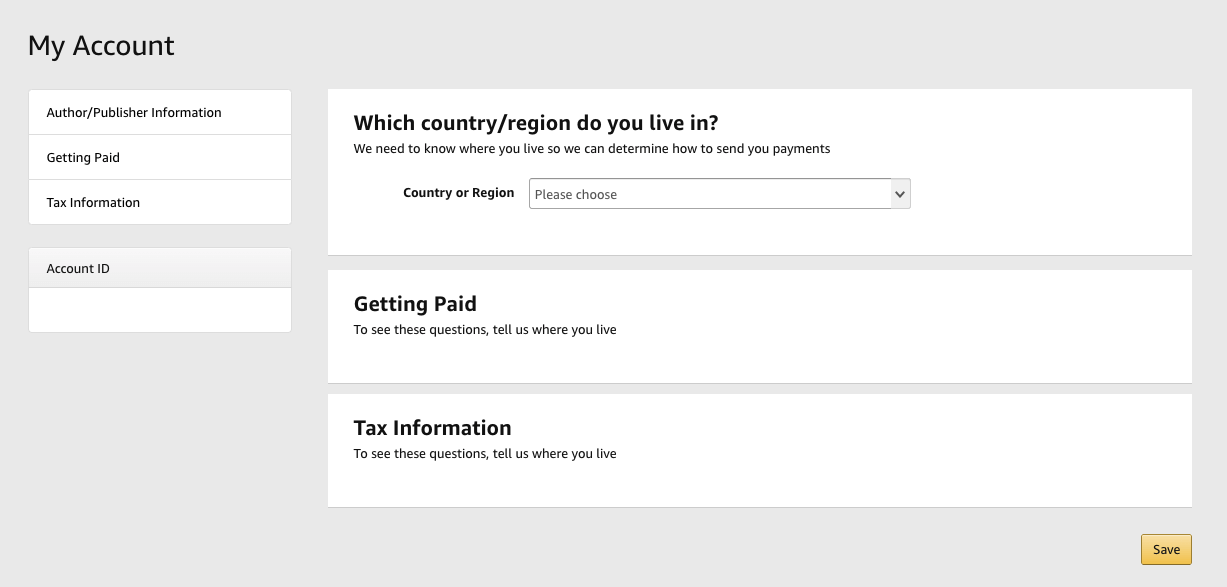
i. Details of your name (or business name) and address
ii. Your bank account details for receiving revenue from your book sales. Note you’ll need to find your IBAN and BIC/SWIFT info – these are international versions of your sort code and account number which you can usually find on your bank statements – if not, you may need to ask your bank for them.
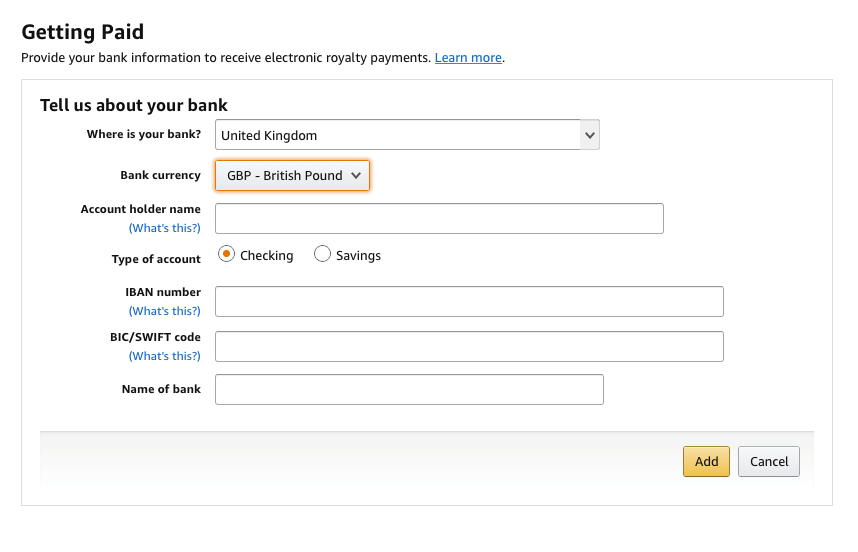
iii. Your tax information. NOTE: Amazon will withhold sales tax from sales in the US unless you fill this in. Here are the various questions and what you should enter:
- What is your tax classification? Individual (unless you are trading as a limited company with more than one owner).
- For U.S. tax purposes, are you a U.S. person? If you are a UK citizen and taxpayer, click No
- Are you acting as an intermediary agent, or other person receiving payment on behalf of another person or as a flow-through entity? No
- Now you need to fill in the form below. If you are in the UK, tick ‘I have a Non-US TIN’ at the bottom and enter your HMRC tax reference here. You can find this on tax returns and other HMRC letters.
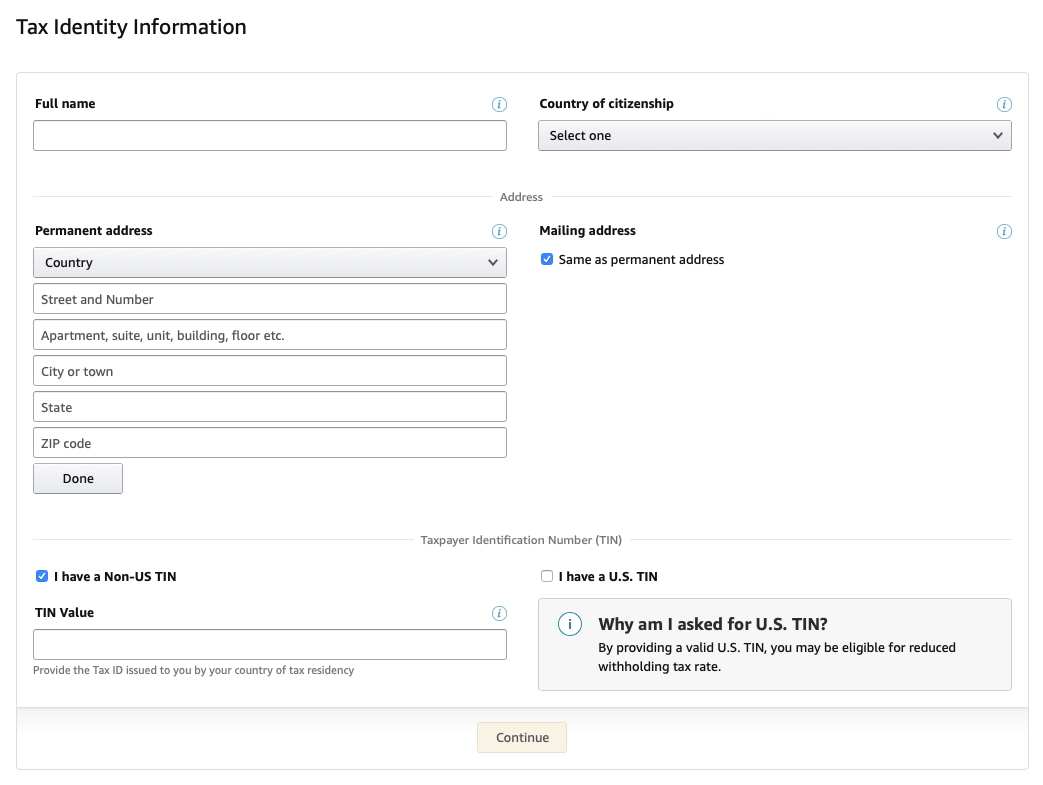
When you have submitted all this information you should be able to set up a book. If you see the ‘Your account information is incomplete’ message as shown below, you can set up a book but you will not be able to publish it until the necessary tax/payment info has been supplied.